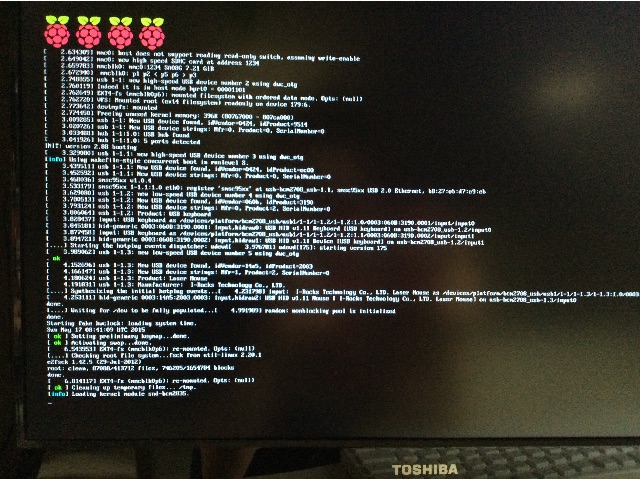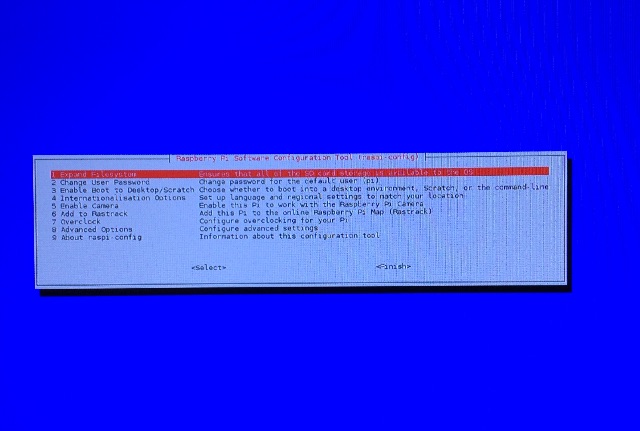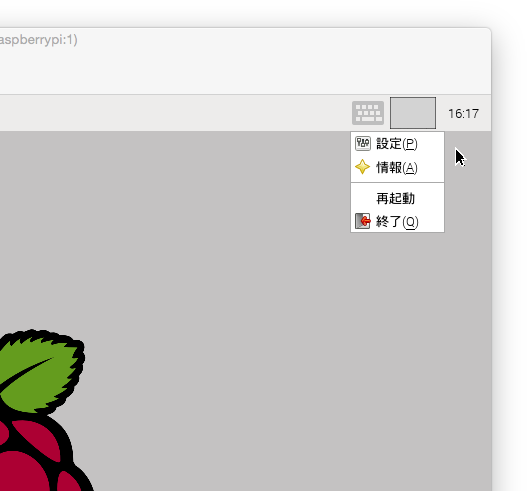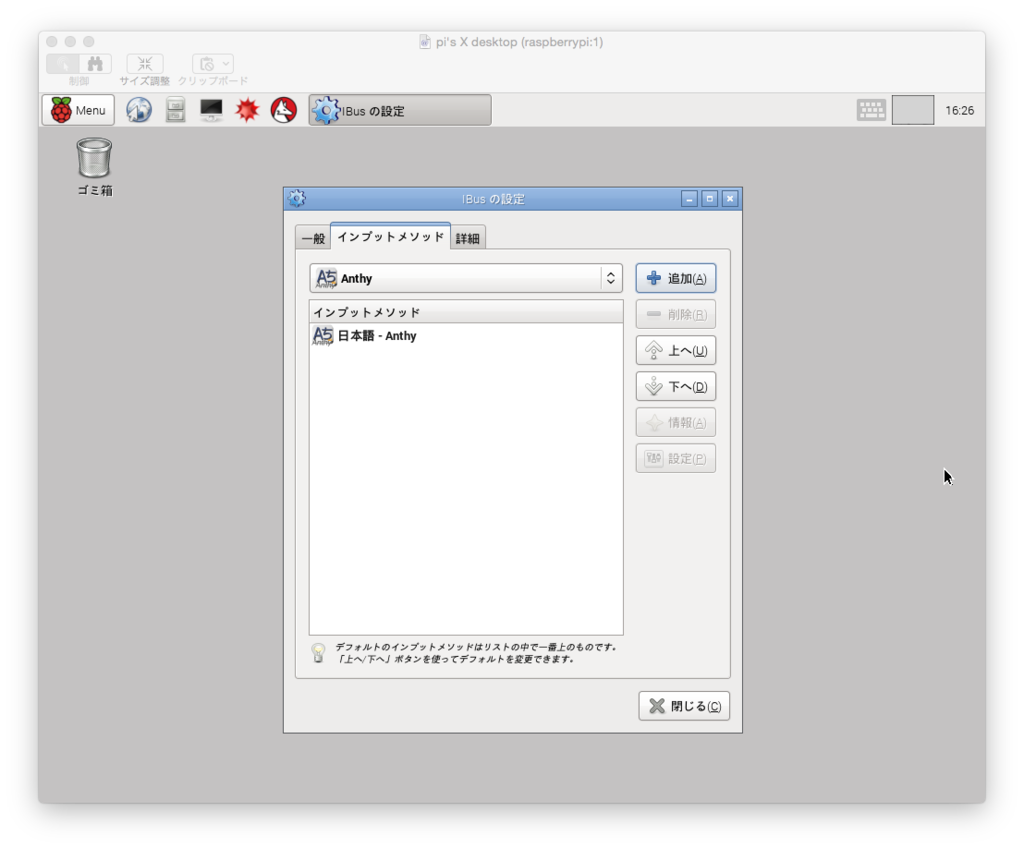ラズベリーパイをついばむ リモートデスクトップ

ラズベリーパイ側
Starting applications specified in /home/pi/.vnc/xstartup
HOME=/home/pi
export USER HOME
case "$1" in
start)
echo "Starting tightVNCServer"
#Settings
su $USER -c '/usr/bin/vncserver :1 -geometry 1440x900 -depth 24'
;;
stop)
echo "Stopping tightVNCServer"
su $USER -c '/usr/bin/vncserver -kill :1'
exit 1
;;
esac
tcp 0 0 0.0.0.0:5901 0.0.0.0:* LISTEN
tcp 0 0 0.0.0.0:6001 0.0.0.0:* LISTEN
Description=Remote desktop service (VNC)
After=syslog.target network.target
[Service]
Type=forking
User=pi
PAMName=login
PIDFile=/home/pi/.vnc/%H:%i.pid
ExecStartPre=-/usr/bin/vncserver -kill :%i > /dev/null 2>&1
ExecStart=/usr/bin/vncserver -depth 24 -geometry 1440x900 :%i
ExecStop=/usr/bin/vncserver -kill :%i
[Install]
WantedBy=multi-user.target
Mac側
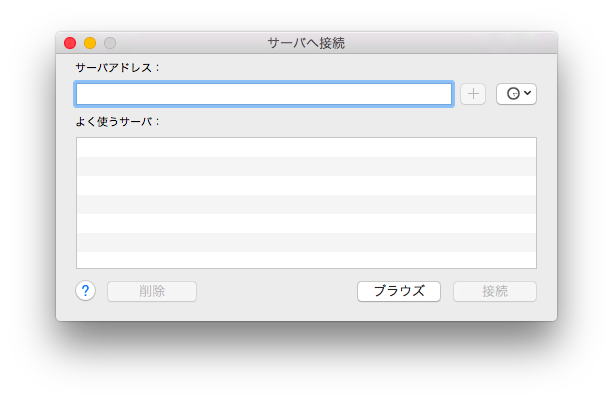
ラズベリーパイをついばむ4
ラズベリーパイ側
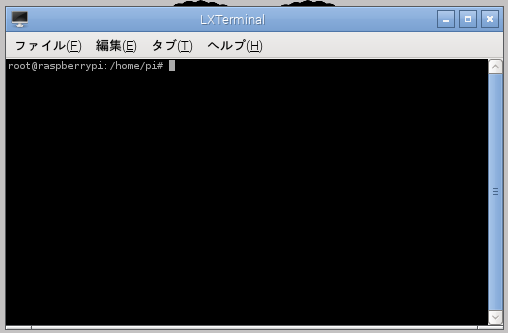
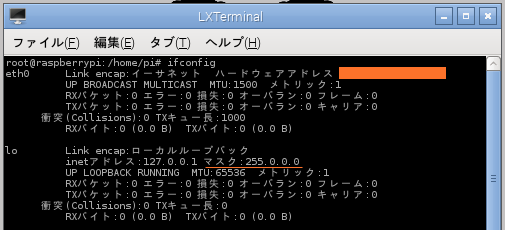
Mac側

ラズベリーパイをついばむ ルータで固定IPを割り当てる
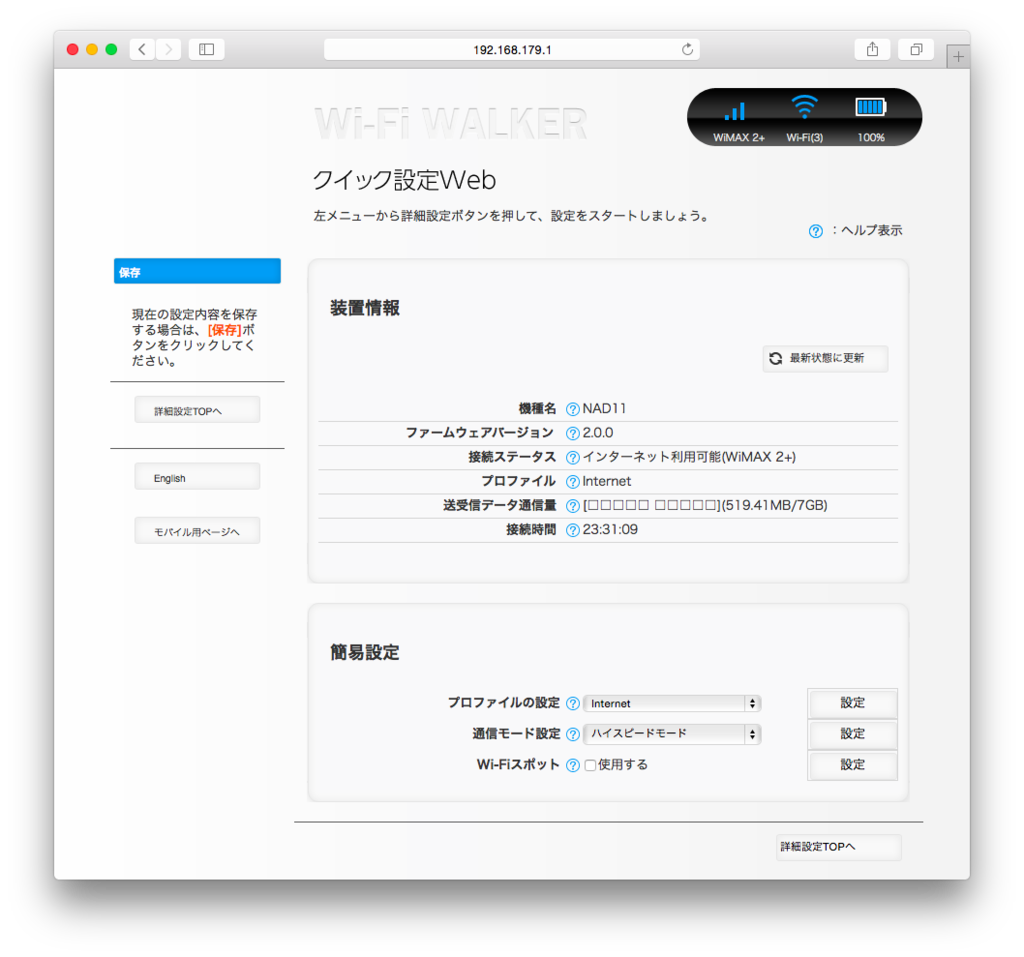
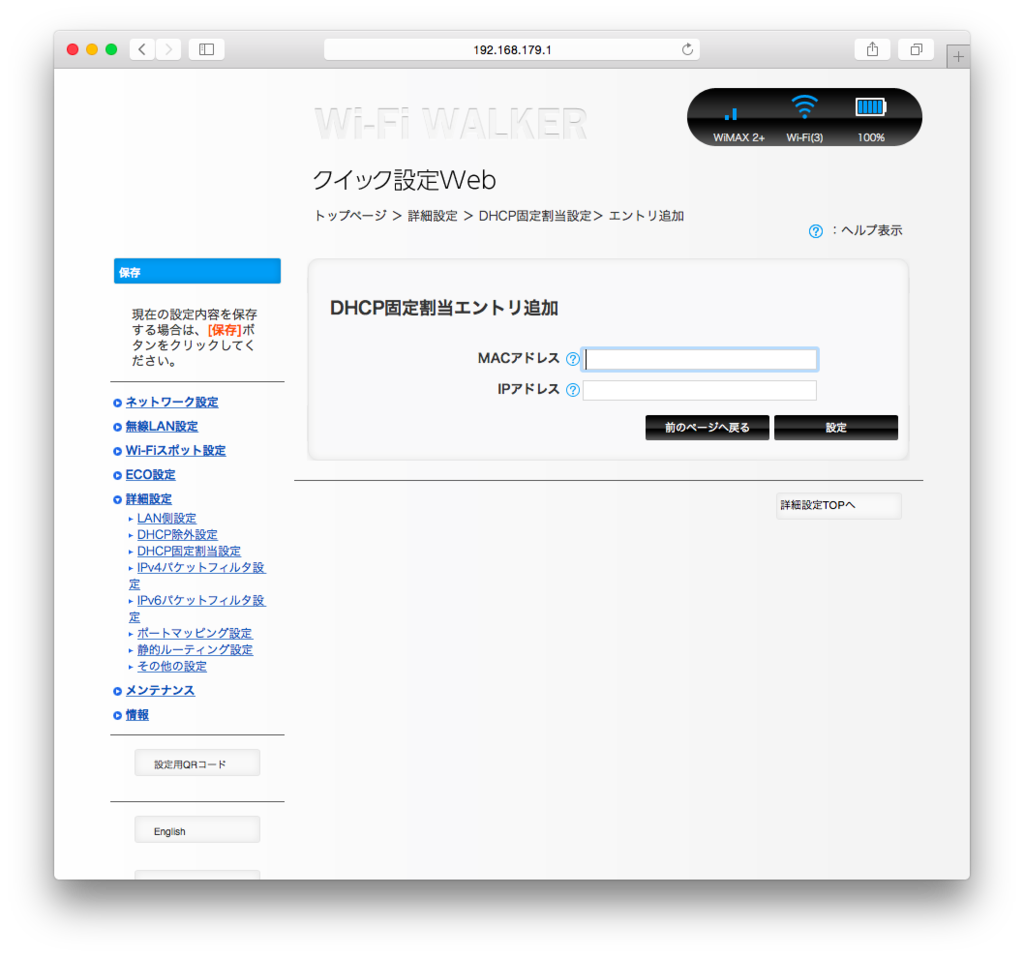
ラズベリーパイをついばむ3
各種ソフトウェアのインストール手順のメモです。
Raspberry Piはネット上のリポジトリからコマンドで各種ソフトウェアを直接ダウンロード&インストールできます。
( アプリの名前を正確に入力しないといけないけどアプリストアみたいなもん。
詳しいことはここに書いてます。
https://www.raspberrypi.org/documentation/linux/software/apt.md )
OSとソフトの更新
何かインストールする前にはまずOSとインストール済みのソフトをアップデート。
$ sudo apt-get update
$ sudo apt-get upgrade
$ sudo rpi-update
上2つはDebian系のOS共通のコマンドで、
updateがパッケージリストの更新、
upgradeがインストール済みパッケージの更新。
rpi-updateはラズパイのファームウェアの更新。
特に上2つは何かソフトをインストールする際は必ずやっておく。
本当はセキュリティや互換性のために週一くらいで定期的にやっておいた方が良い。
久しぶりにやるとupgradeで失敗したりするので、
その場合は再起動を挟んで2回ほど繰り返し行ったほうがよさそう。
新しいソフトウェアの追加
とりあえず例として標準日本語入力ソフトAnthyのインストール
$ sudo apt-get install ibus-anthy
実行すると関連するソフトも入れていいか確認されるので、y(yes)を選択。
あとはしばらく待つだけ。
インストール完了したら再起動。
Anthyの設定に関しては別記事で。
niwatori-subako.hatenablog.com
ちなみにアンインストールは以下のコマンド。
$ sudo apt-get remove (パッケージ名):設定ファイルは残してアンインストール
$ sudo apt-get --purge remove (パッケージ名):設定ファイルも消してアンインストール
アンインストール後も再起動を忘れずに。
ラズベリーパイをついばむ2
日本語化対応の手順もメモ程度に残しておきます。
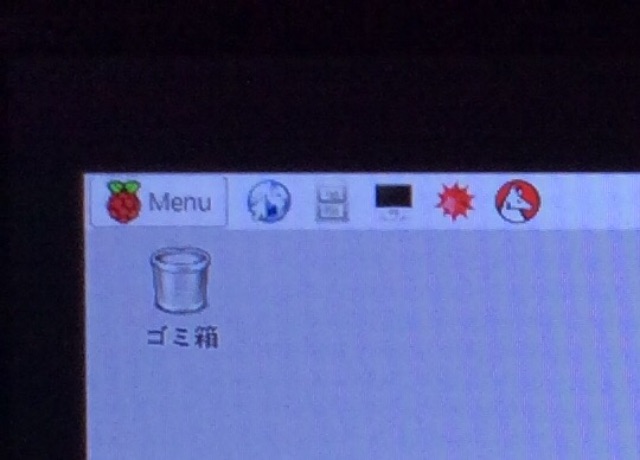
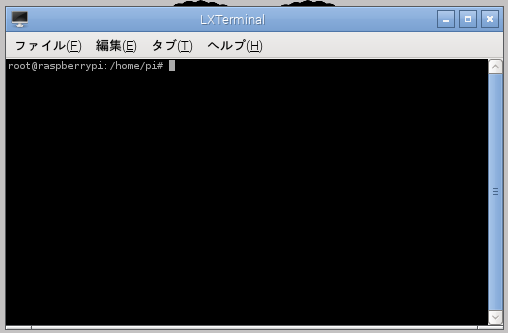
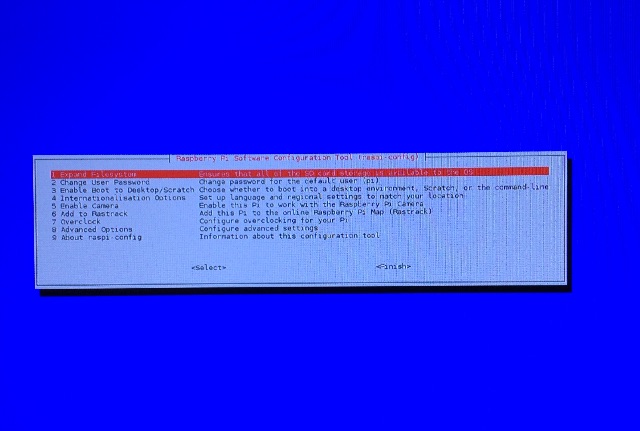
文字コード設定
タイムゾーン設定
キーボード設定
起動時にデスクトップUIを起動
ラズベリーパイをついばむ